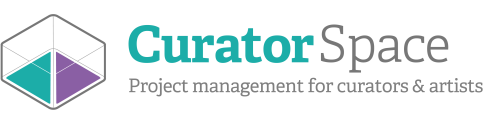Managing your opportunity submissions
Creating your opportunity and sharing it through your email and social networks are only the first steps in organising your event. The real work starts after this; collecting, collating, managing, and responding to all of the submissions you receive. The administration involved in this can be arduous to say the least. But don’t worry; CuratorSpace has been designed to give you an easy and intuitive way to organise your opportunity submissions.
CuratorSpace lets you receive submissions through your opportunity detail page, and then gives you all the tools you need to manage, accept, and decline these submissions, and then respond to applicants.
Managing your opportunity
You can find your opportunities, and see any submissions made to them, by clicking on “curator tools” and selecting “my opportunities”.
This page shows a list of all the opportunities that you have created, and also shows you how many submissions have been made to that opportunity, separated into pending, accepted, and declined.
You can also find an overview of your opportunities (if any) on the “my account” landing page (see below).
Updating opportunity information
You can make amends to any of the information you specified when you created the opportunity by clicking on the “update” button and selecting the type of amend you want to make. This will allow you to change the information and faqs, and to manage the image gallery.
Managing your opportunity’s submissions
Clicking on the “submissions” next to the relevant opportunity will take you to an overview of all of the submissions that have been made on your opportunity, listed complete with an image thumbnails, and clearly labeled as pending, accepted, and declined. It will also provide information on any notes attached to a submission.
Note that applicants will not be able to see whether a submission has been accepted or declined until after the deadline date. Until then, they will all appear as pending, irrespective of whether you have accepted or declined them.
To see more information about each submission click on the “details” button next to the relevant submission.
This shows you all of the submission details. These will vary depending on the type of opportunity you created, but will contain all the information the user entered and contact details for the applicant. Note that the contact details available to you will depend on the privacy settings of the applicant.
This page may also contain a gallery of image thumbnails (if relevant). Clicking on any of the image thumbnails will open a full sized version of them in a pop up window.
Adding notes to a submission
You may want to add notes to share with other selectors, or just to remind you of information related to the submission. To access this functionality, open up the specific submission through the "details" button as described above and click the "add note” button. This will take you a form where you can enter your note and click "save" to attach it to the submission.
The note will appear on the submission details page. Only you and any other curators managing this opportunity will be able to see this note; it's for your administrative purposes only. The applicant will not be able to see this information.
Accepting and declining submissions
Selecting submissions for your opportunity is as simple as clicking “accept” or “decline” next to the submission on the detail or submission list page. On the submission list page, you also select the checkboxes next to submissions, and click on "accept selected" or "decline selected" to accept or decline more than one submission at once.
Submissions that are accepted or declined will have a clear green or red label next to the submission name.
Each submission created is automatically classified as pending until the curator changes it, and the applicant is not aware of this decision until after the deadline. However, if the application decides to update their submission before the deadline, the status of the submission will automatically be changed back to pending. You will receive a message notifying you of this.
Reviewing your selections
To make it easier to see which submissions you have accepted or declined, you can use the filter at the top-rigth of the list to filter the submission list by accepted, declined, and pending submissions. Just select the type of submissions you want to see and click "filter" to proceed.
Contacting applicants
Once the submission deadline has passed and you've made your selections, you'll need to contact the people who have submitted to your opportunity to let them know if they have been accepted or declined and the reasons why.
The moment the deadline passes, applicants will be able to see whether their submission has been accepted or declined, but they will not receive email confirmation of this until you contact them directly.
There are various ways of contacting applicants, either collectively (ie. all accepted/declined/pending) or individually. You can do this by clicking the "Send message to..." button and selecting the people that you want to contact.
If an applicant has made more than one submission the message will automatically specify exactly what submission or submissions it relates to. In this way, you can send out a message informing an applicant that some of their submissions have been declined, and a separate one informing them that others have been accepted, and it will be clear to which submissions these messages refer.
You can also contact contributors at any time by using the above process or by clicking the “message” button next to their submission. This may be useful when asking for them to send more information or to add more images (for example).
CuratorSpace isn't another listings website; it's a place where curators and organisers can use custom online forms to allow artists to apply to their opportunity. It also allows you to see and manage all submissions made to your opportunity on the website, and to contact contributors directly.
Register now and you can start making submissions and even create your first opportunity for free.