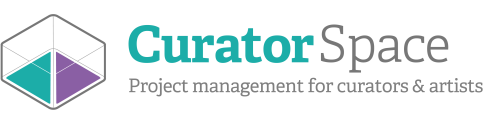Uploading images and files to submissions and opportunities
Managing images can be a challenge; whether making sure you have the right images in the right place, resizing, cropping and attaching them to your submission. The media manager tool from CuratorSpace makes this a lot easier, and this tutorial takes you through the basics of how to upload and attach images and files to your submissions or opportunities.
Opening the media manager
To add images and files to submissions, open the media manager click "add images" or "add files" on the submission form of the opportunity. A pop up will appear on your screen containing all the images and files in your media manager.
To add images to an opportunity gallery, simply click on the "Add images" button when creating your opportunity and follow the process below.
Selecting files and images
To select an image or file and add it to your submission or opportunity, simply click "select" on each image or file and click "Choose these images" or "Choose these files" at the top of the pop up. You should then see the image or file appear as part of the submission or opportunity gallery.
Uploading files and images
To upload an image or a file to your media manager so you can select it, click on the "upload" button in the top left corner of the pop up You'll then be able to choose what files you want to upload. Select these files in the usual manner for your computer, and then click "open" to continue.
You'll now see a progress bar showing you the images of files uploading. If you've chosen the wrong kind of file or the file you're trying to upload is too large, an error message will appear telling you this.
Note that we can only accept JPEG, PNG, BMP, and GIF image formats. We can also only accept PDF, DOC, DOCX, ODT and TXT file formats. The maximum size of the files you can upload is 4MB.
Deleting files
To remove an image or file from the media manager, go to the "My images" or "My files" links at the top of your account area underneath the main navigation. Then just click "Delete" on the relevant images or files. You will be asked to confirm you wish to delete the selected item; just click "OK" to continue or "Cancel" if you want to return.
Note that removing an image or file from the media manager will not delete any images or files you may have submitted to an opportunity. You will need to update the submission to manage these images.
More information
Feel free to get in touch if you have any questions or want to provide feedback at help@curatorspace.com. We're always happy to hear from people about how we can make the site easier to use.
CuratorSpace isn't another listings website; it's a place where curators and organisers can use custom online forms to allow artists to apply to their opportunity. It also allows you to see and manage all submissions made to your opportunity on the website, and to contact contributors directly.
Register now and you can start making submissions and even create your first opportunity for free.